Raspberry Pi 3 レビュー&OSをインストールするまでの手順
Raspberry Pi 3 買いました。今なら同時購入でヒートシンクが150円で帰るらしいのでついでにそれも購入。

Raspberry Pi Model B+/ Pi2 / Pi3 用 ヒートシンクセット
- メディア: エレクトロニクス
外観
開封の儀。 ヒートシンクは両面テープがすでに接着されているので保護面を剥がして、チップ2つに接着すればOK。
接着後

あとはmicroSDカードにOS書き込んでマウスとキーボードを接続すれば大丈夫。
Raspberry Pi 3 からWi-FiとBluetoothがオンチップで搭載されるようになり、USB Wi-Fiの接続問題やドライバーに悩む必要が無くなったのでとても嬉しい。
ただし、CPUのクロック数も上がりUSB電源の出力がシビアになってしまったみたい。
2A出力の電源と急速充電対応のケーブルを用意すれば基本的に大丈夫のよう。
OSインストール
今回はOSMCをインストールしました。
オープンソースメディアセンターの略で、ネットワーク上の動画を再生したり、Raspberry Piをファイルサーバにして、そこに置いた動画を再生できたりとメディア関係に特化しているOSです。
更にテレビにつなげたリモコンで画面を操作できるので、ちょっとした動画をマウス、キーボード無しでみたりとか、再起動かけたりできるのでとても便利。
更にSSHも可能です。
SSHログインする場合は
ssh osmc@osmc.local でpassword もosmcでログイン可能。
iMac:~ imac$ ssh osmc@osmc.local osmc@osmc.local's password: The programs included with the Debian GNU/Linux system are free software; the exact distribution terms for each program are described in the individual files in /usr/share/doc/*/copyright. Debian GNU/Linux comes with ABSOLUTELY NO WARRANTY, to the extent permitted by applicable law. Last login: Sat Apr 23 17:12:08 2016 from imac osmc@osmc:~$
OS内部はDebianで多分Raspbianベースなのでapt-getでインストールできますし、だいたいのRaspberry Piのノウハウは応用可能です。
インストール方法
Download - OSMCからダウンロード。
ついでにdisk imagesもダウンロードしておくとインストールがスムーズなので、下のdisk imagesから最新版のイメージをダウンロード。
今回はRaspberry Pi2/3の2016.4版
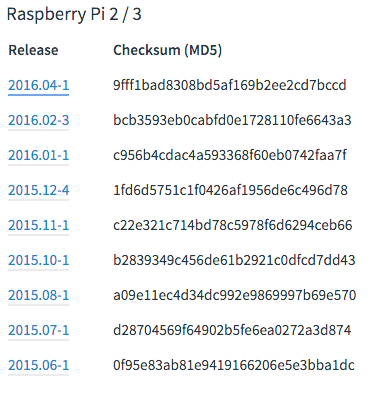
先程ダウンロードしたOSMCのインストーラーを起動します。
インストールするのはRaspberry Pi3なのでRaspberry Pi3を選択。
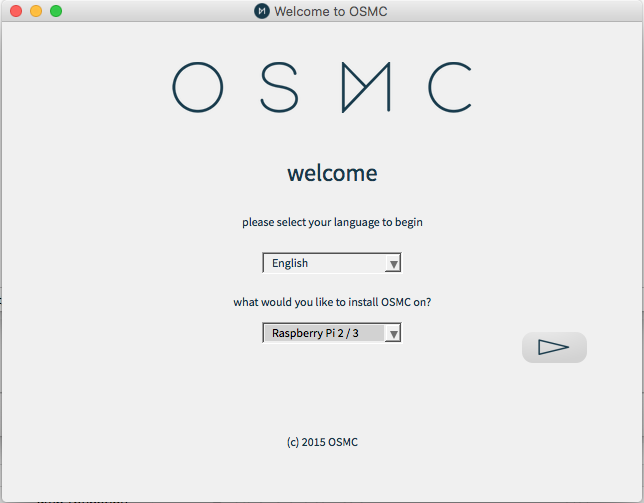
インストールするOSのバージョンを先程ダウンロードしたイメージの日付に指定。そしてuse a local build on my computerからダウンロードしたファイルを選択。
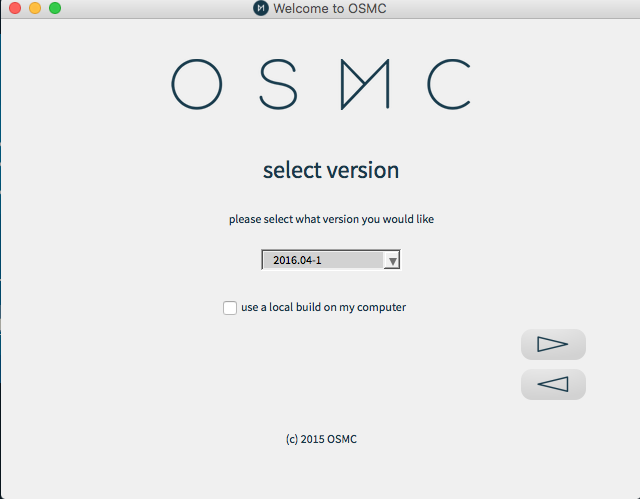
OSMCのネット接続方法を設定。
ここで設定しておけばOS起動直後に勝手にそのネットワークに接続されるので便利です。
今回は無線なのでwireless connectionを選択。
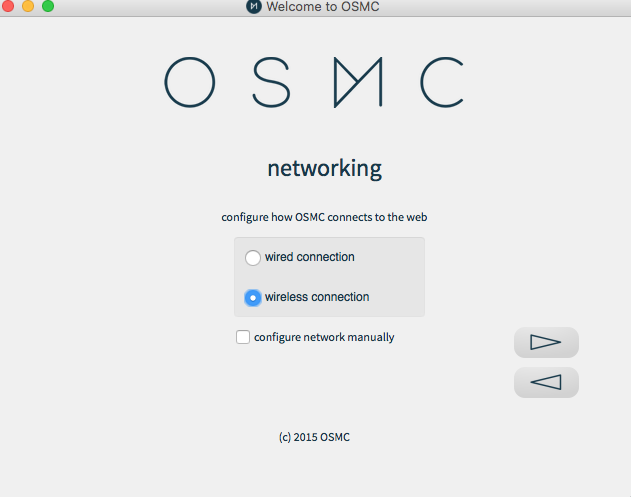
Wi-FiのSSIDとパスワードを指定。ここで間違えてしまっても後で手動で直せるので気にしなくても良いです(リモコンで設定することになるので、とてつもなく面倒ですが)。
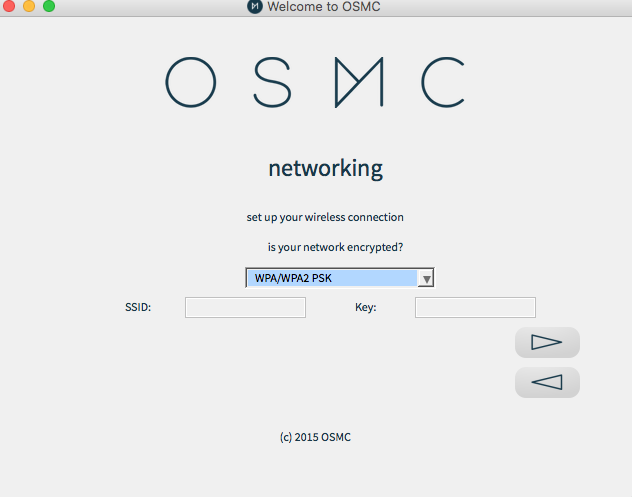
インストールストレージを選択。SDカードをPCに接続してインストールしてください。
もし、フォーマットしていないなら、SDフォーマットソフトでフォーマットしてからインストールしてください。
SDメモリーカードフォーマッター | SD Association

ライセンスを承認したらインストールが開始。
結構時間がかかるけどゆっくり待ってください。
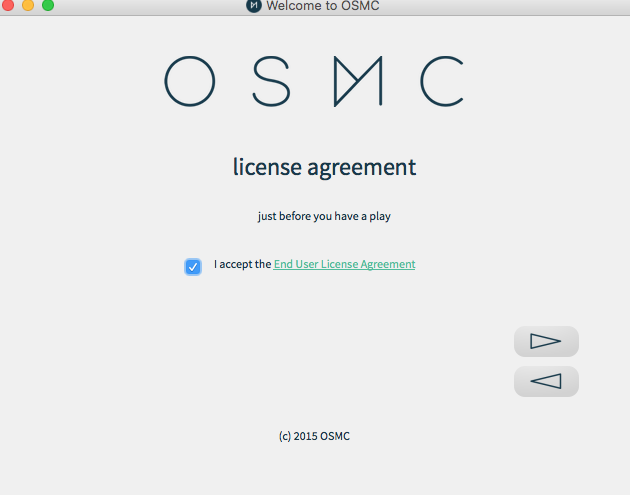
quitが出たら終了。これをRaspberry Piに挿して、USB電源とHDMIケーブルを結線したら勝手に起動が始まります。
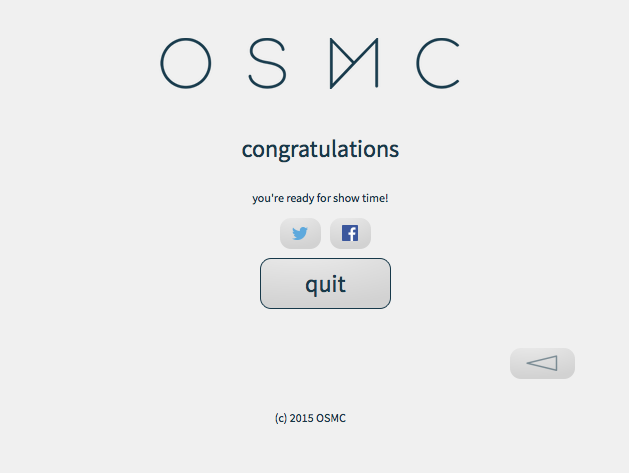
起動成功。
起動したあと、少し注意する点として、言語をJapaneseに選択してはいけないということがあります。
デフォルトのスキンが日本語に対応していないので文字化けしてしまいます。
ということで、最初は英語で起動して、その後、
Settings > Appearance > Skin から Fonts を Arialに選択。
Settings > Appearance > International > Character set を Japanese
って設定すれば日本語を表示できます。
これでOSインストールは終了。あとはNASに保存した動画をみるなり、SSHしていろんなソフトをインストールするなり楽しんでください。
OSMCについてはWikiがあるのでそこを参考にしてください。
感想
Raspberry Pi 3 Model B 、かなりスペックアップしたようで、apt-getで入るソフトウェアのインストール速度がかなり違います。
また、Wi-FiがオンチップになったおかげでUSB Wi-Fiが熱を持つなどの問題も無くとても快適です。
速度もまあまあで、最新のacには対応していませんが、安定して通信が可能になっています。
今買うのなら3が一番便利だと思います。


